【完全無料】パイコイン(PICOIN , πコイン)初心者向け登録方法②
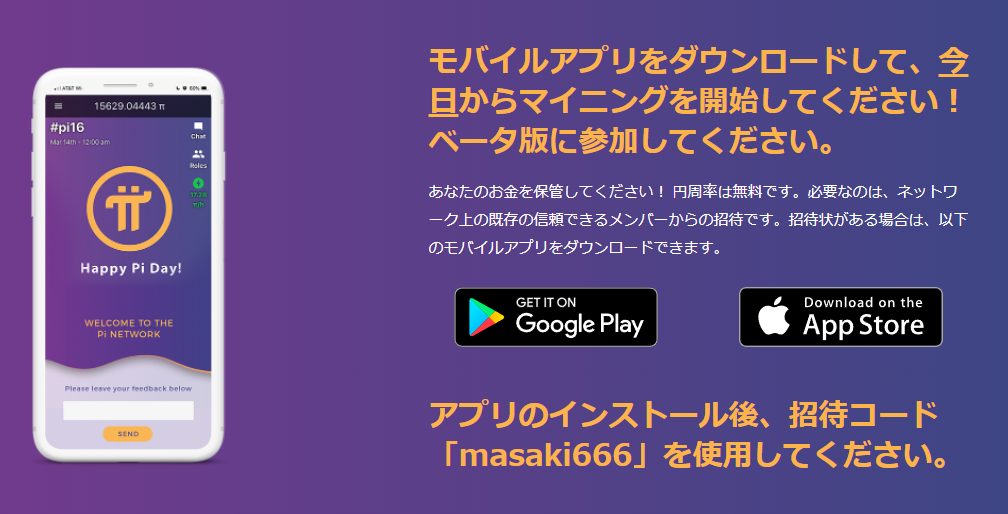
こんにちは。テラサキマサキです。
前回の記事ではパイコインアプリのインストールからパイコインを貯めていくまでの最低限の登録(名前の変更、メールアドレスの登録、電話番号の認証)までを紹介しました。
今回は「Pi Browserのインストール」、「Piウォレットの作成」について手順を書いていきます。
初めてパイコインを始めたいと思っている方は、以下の記事を参考にアプリのインストールから始めてみてください。
【招待コード】masaki666
Pi Browserのインストール⇒サインイン
1.メイン画面左上のメニューボタン「三」をタップします
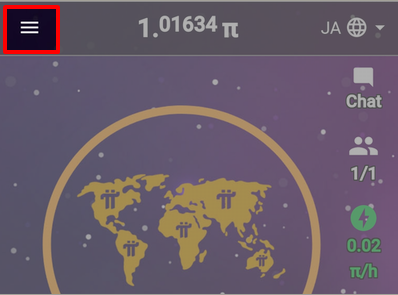
2.「Pi Browser」をタップします
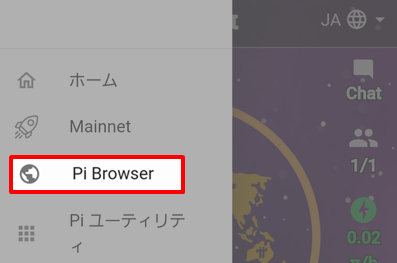
3.「PI BROWSERにサインインする」をタップします
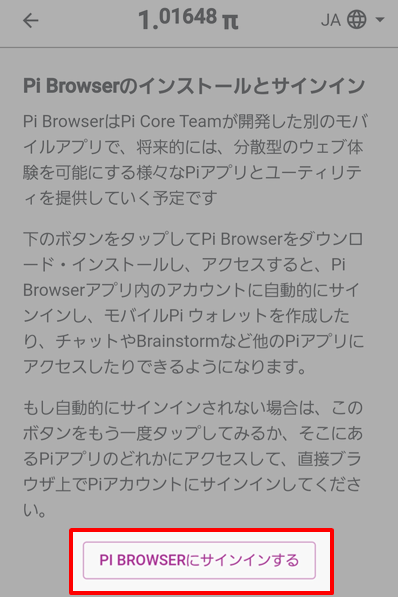
4.Pi Browserのアプリをインストールします
⚠️偽物のPi Browserがあるようなので、必ずパイアプリ経由でPi Browserアプリのインストール画面を開いてからダウンロード⇒インストールをしてください
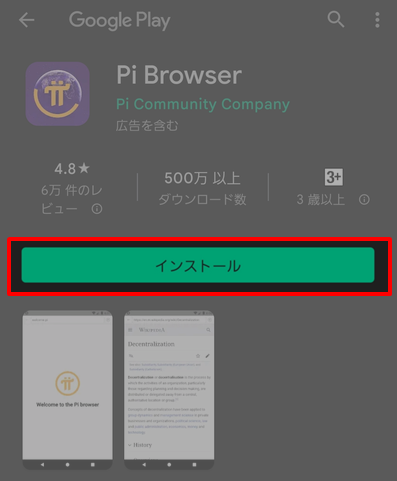
5.Pi Browserにサインインします
パイアプリを起動して、再度手順1~3を行います。
※手順1.メイン画面左上のメニューボタン「三」をタップ
※手順2.「Pi Browser」をタップ
※手順3.「PI BROWSERにサインインする」をタップ
6.Pi Browserにサインしました
以下の画面が表示されたらOKです。
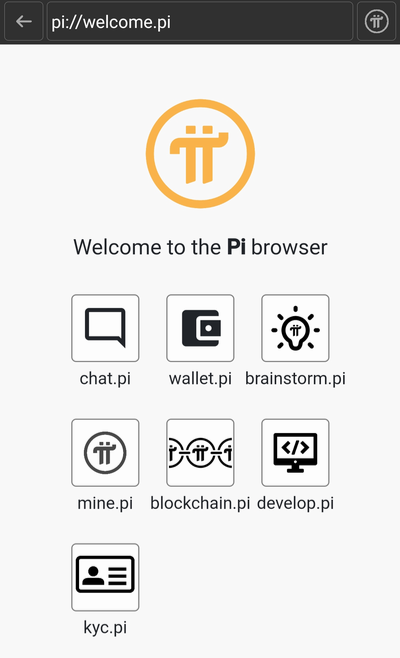
Piウォレットの作成⇒確認
1.Pi Browserのホーム画面で「wallet.pi」をタップします
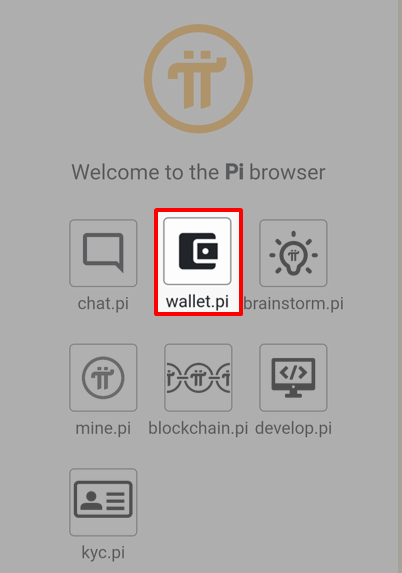
2.「ウォレットを生成する」をタップします
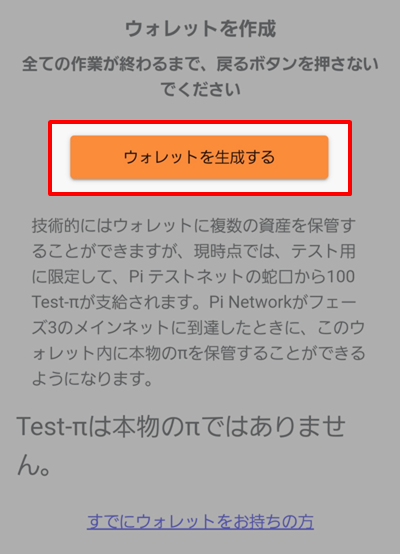
3.パスフレーズのメモを取り「コピー」をタップします
⚠️パスフレーズは誰にも教えてはいけません
また、紛失しないように自分だけが確認できるようにメモを控えておいてください
⚠️パスフレーズはウォレットを開く度に必要となるため、スマホのメモアプリを使用してメモを残すようにしておきましょう
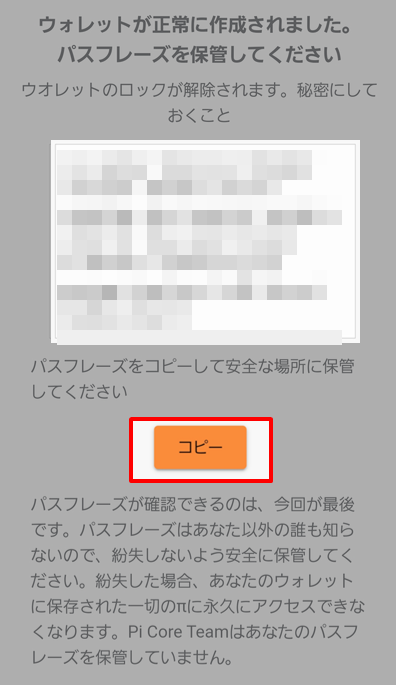
4.「パスフレーズを保存しました」をタップします
⚠️メモしたパスフレーズは大切に保管するようにしましょう
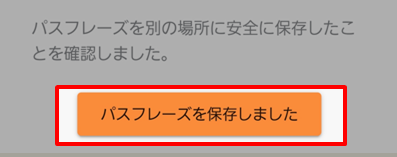
5.パスフレーズをペーストして、「パスフレーズによるロック解除」をタップします
「e.g.」から始まるテキストボックスを長押しして、手順3でコピーしたパスフレーズをペーストします。
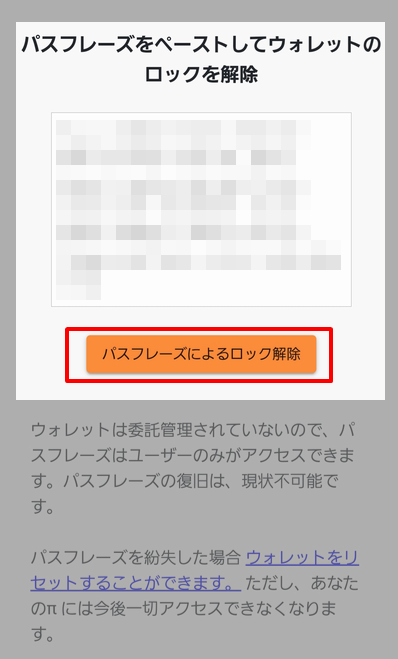
6.ウォレットアドレスが表示されますので「コピー」をタップしてメモします
⚠️ウォレットアドレスもメモアプリで管理しておくようにしましょう
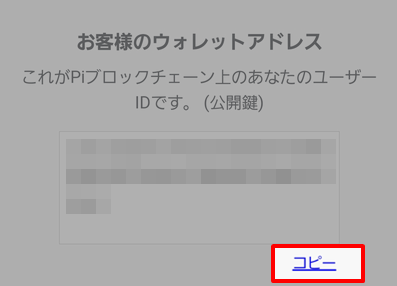
7.「次へ」をタップします
※プライバシー環境設定は変更しても問題ないと思いますが、自分は「ユーザー名で検索可能(推奨)」を選んだままにしました
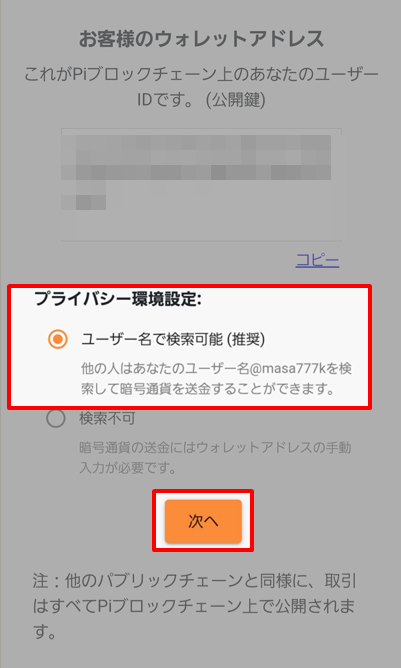
8.ウォレット画面が表示されました
※赤枠の部分で「メインネット」と「テストネット」に切り替えることができます。
テストネットでは実際のπが送られることはありませんので、送信のテスト操作が行えます。
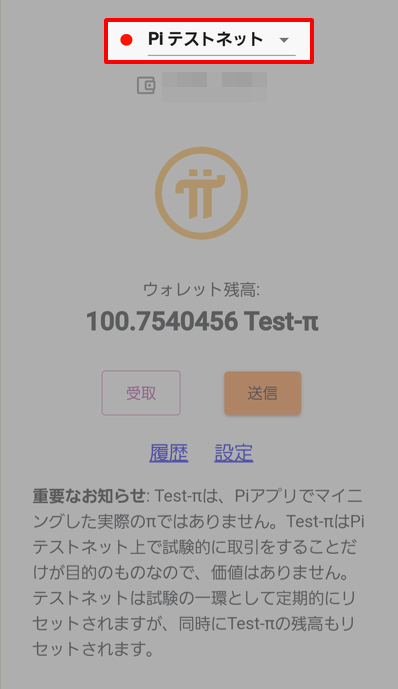
9.パイアプリを開きなおして、メインメニューの「Mainnet」をタップします
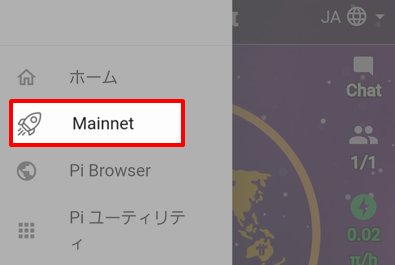
10.「メインネットチェックリスト」をタップします
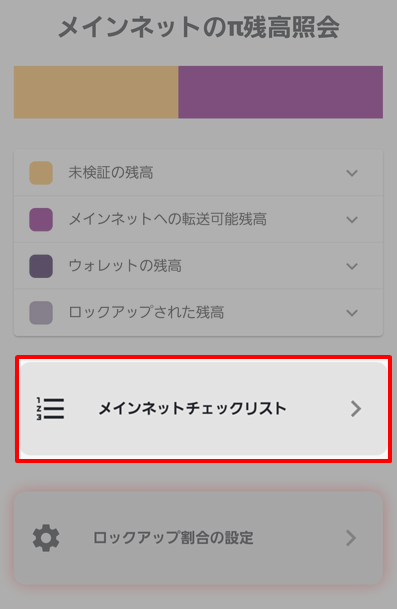
11.「Piウォレットの確認」をタップします
おそらく今の時点で「2」の「PIウォレットの作成」には✅が入っていると思われます。
「3」の「PIウォレットの確認」をタップします。
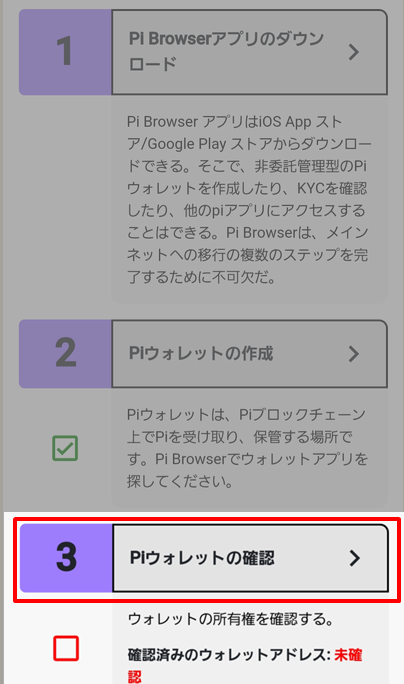
12.パスフレーズを貼り付けて「ウォレットの確認」をタップします
※手順3でメモしたパスフレーズを貼り付けます
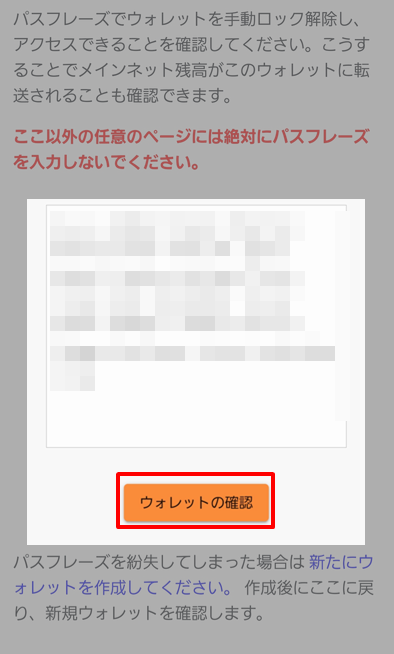
13.PIウォレットの確認に✅が入ります
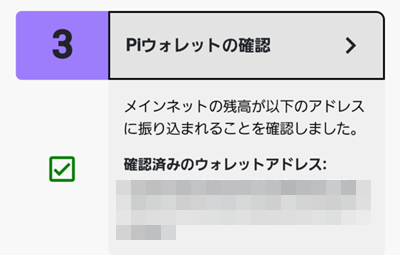
これにて、PIウォレットの作成と確認に必要な操作は完了となります。
次回「ロックアップ設定」
次回は「ロックアップ設定」について書いていきます。
ロックアップの設定は、アプリのマイニングを開始してから一定の日数が経過しないと行えないようになっています。
アプリ起動後、ロックアップ設定の案内が表示されてから設定していく内容となります。
この記事が「パイコイン」を始める方の参考になれば幸いです。
【2022年7月11日(追記)】
以下、次回「ロックアップ設定」について記事をアップしました。
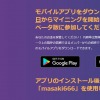
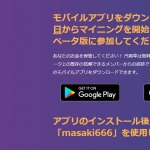




ディスカッション
コメント一覧
まだ、コメントがありません